2 1. dengan system operasi windows xp, maka pilih driver untuk windows xp
2.Klik 2-kali pada setup.exe untuk memulai penginstalan driver scanner
2.Klik 2-kali pada setup.exe untuk memulai penginstalan driver scanner

3. Klik next untuk melanjutkan proses instalasi
4. Kemudian anda akan diminta untuk memilih dimana tempat tinggal anda, pilih Asia jika anda tinggal di benua Asia.

5 . Tampilan layar diatas adalah persetujuan atau License Agreement antara anda sebagi pengguna dengan Canon Inc. Jika anda setuju dan ingin melanjutkan proses instalasi klik Yes, tapi jika anda tidak setuju dengan persetujuan diatas maka klik saja No
6. Tunggu hingga beberapa menit sampai proses instalasi selesai

7. Jika proses instalasi telah selesai klik complete.
CARA MENGGUNAKAN SCANNER
Langkah – langkah menggunakan atau mengoperasikan scanner adalah sebagai berikut :
1. Buka My Computer dan pilih WIA CanoScan LiDE 90.
2. Klik
2 kali maka akan muncul kotak pilihan jenis apa yang akan anda scan,
pilih saja Microsoft Scanner and Camera Wzard untuk mengambil gambar
dari scanner, kemudian klik OK.
3. Kemudian akan mucul tampilan seperti pada saat kita menginstal suatu software. Klik Next untuk melanjutkan proses scanning.
4. Pada
tampilan dibawah ini anda diminta untuk memilih tipe gambar yang akan
di scan. Disana terdapat empat pilihan tipe gambar. Yang pertama yaitu
gambar berwarna, yang ke-dua yaitu gambar dengan warna hitam putih atu
gambar minus, yang ke-tiga yaitu gambar hitam putih atau hanya text dan
yang ke-empat yaitu pilihan custom. Pilih sesuai keinginan anda, namun
disini saya memilih pilihan yang pertama ( gambar berwarna) dan klik
next.
5. Kemudian
masukkan nama gambar yang akan disimpan, format dari gambar tersebut
dan tempat dimana gambar tersebut akan disimpan. Jika sudah mengisi
semua klik Next unruk melanjutkan proses scanning.
6. Jika anda telah mengklik next maka proses scanning akan berjalan. Tunggu hingga proses scanning selesai.
7. Kemudian
jika proses pemindaian telah selesai, anda akan menemukan sebuah
pertanyaan “apa yang ingin anda lakukan?”, pilih saja pilihan yang
ketiga yaitu “Nothing, I’m finished working with these picture” dan klik
Next.
8. Dan yang terakhir klik saja Finish dan anda bisa melihat hasil dari scanning yang anda lakukan.
hasilnya:








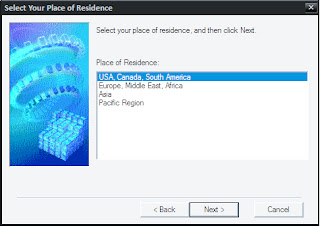







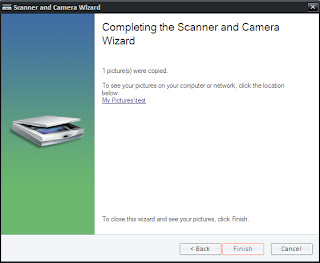

0 komentar:
Posting Komentar